周五晚上开箱晒图以后,直到周日才有时间开始折腾我的树莓派。
今天第一个小目标,就是点亮树莓派。
先说一下我自己拥有的设备。
- mac 电脑,没有 windows 系统。
- 没有键盘,有一个无线鼠标。
- 一台有 HDMI 接口的电视机。
- 网线一根
另外就是我之前买回来的树莓派及配件了。
Mac 上给树莓派安装 Raspbian
树莓派支持的系统有很多,官方推荐的是 Raspbian。
下载系统镜像
到树莓派官网下载 raspbian 的镜像文件。我的是 2017-03-02-raspbian-jessie.zip,1.57 G。解压出来成 2017-03-02-raspbian-jessie.img,有 4.39 G。
格式化 SD 卡
使用 Mac 自带的磁盘工具,左侧选中对应的 SD 卡,点击右侧的“抹掉”标签,格式选择“MS-DOS(FAT)”,名称根据自己需要填写。
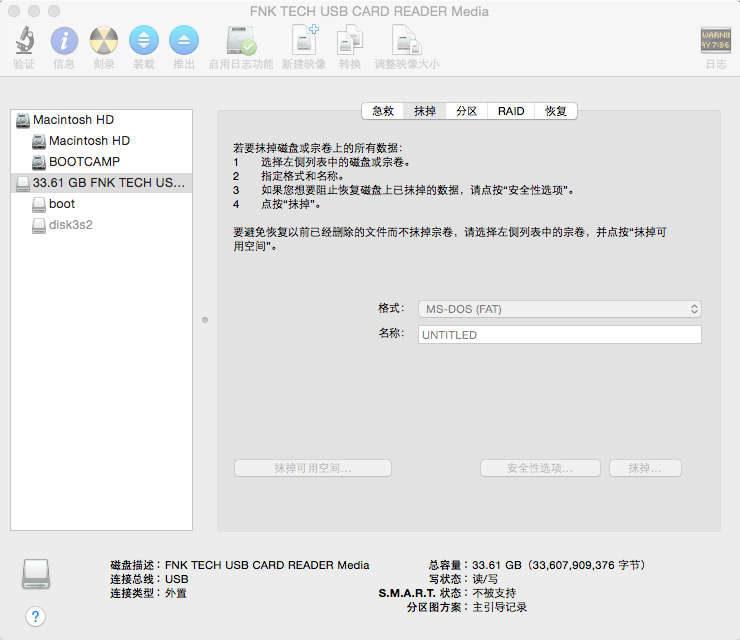
命令行查看挂载的卷
打开 Mac 终端,在命令行中输入 df -h
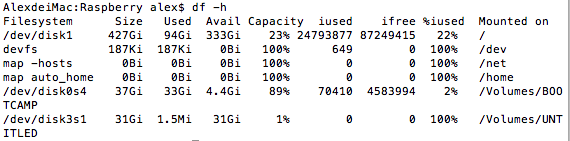
在这里可以看到挂载的 SD 卡,类似 /dev/disk3s1。
卸载分区
在磁盘工具中,同样选中对应的 SD 卡,点击右侧标签上的卸载。
或者使用命令行工具:
1 | diskutil unmount /dev/disk3s1 |

确认 SD 卡设备的标识
在命令行中输入 diskutil list
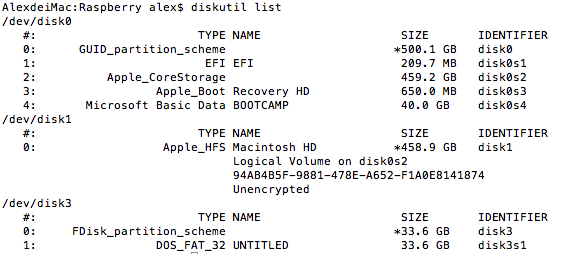
其中,/dev/disk3 就是我们要安装系统的设备。记住这个标识,非常的重要。
将 Raspbian 镜像写入 SD 卡
Mac 下使用 dd 命令来将系统镜像写入设备。
1 | sudo dd bs=4m if=2017-03-02-raspbian-jessie.img of=/dev/disk3 |

if 后面的参数标识镜像文件路径
of 后面的参数则是写入设备的标识
卸载设备
写完以后,在通过 diskutil unmountDisk 命令卸载 SD 卡。

这样,安装有 Raspbian 系统的 SD 卡就准备好了。
以上图示和我实际情况略有出入。是因为我直接使用了其他网友的图片。具体见后面的参考。
点亮树莓派,进入系统
接下来,把 SD 卡装入树莓派,接上电源,用 HDMI 线连接电视机。打开电源开关,不出意外,一会儿电视机屏幕上就看到树莓派系统的画面了。
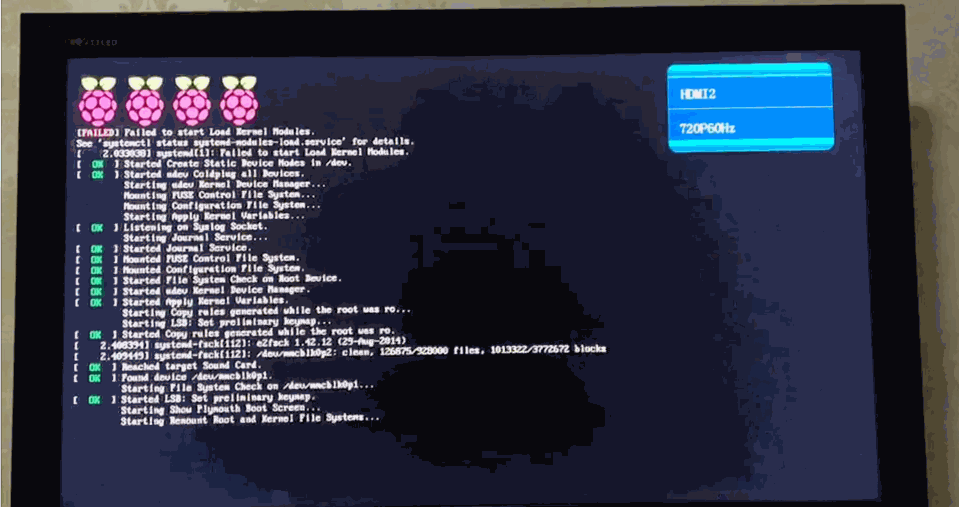
之前看过的很多资料都说点亮系统以后,需要对树莓派进行各种配置。这时候系统却大大出乎我的意料了。因为系统出现树莓派欢迎画面以后,还在继续玩下进行,直到最后直接进入到桌面。这个过程我没有做任何操作。
就这样,很顺利的进入了系统。后来发现新版的系统默认会用 pi/raspberry 的账户自动登录系统。这个真的很方便,对于树莓派小白来讲,门槛降低了很多。
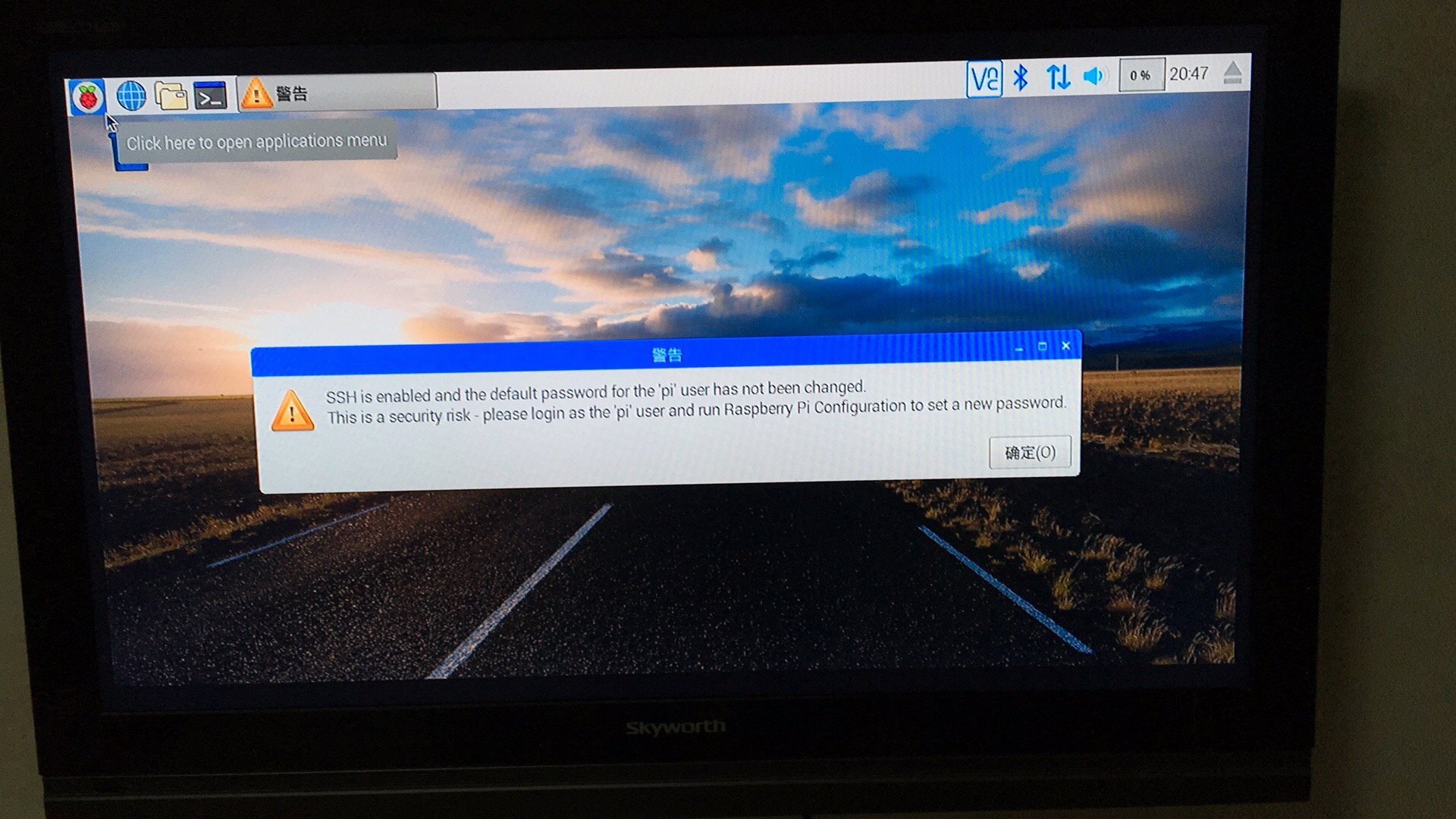
然而接下来,我一下子不知道还能干什么。
- 毕竟没有键盘,只有鼠标,系统里面也没有软键盘,根本无法输入。
- 原来想着及时没有屏幕,也可以通过 ssh 来操作树莓派系统,做很多事情。而新版的树莓派系统是默认关闭 ssh 的。
- 想要 ssh 我也不知道树莓派系统的 ip。
简单配置
我插上无线鼠标,插上网线,随意点击的过程中,发现右上角的网卡配置上,是可以显示 ip 地址的。这样, ip 就有了。一阵欣喜。
而后,在系统的“首选项”中“树莓派配置”,我发现可以配置 ssh, vnc 等服务的开关。我在这里把 ssh 和 vnc 都打开了。
于是,我在 Mac 的终端里,输入
1 | ssh pi@192.168.0.5 // 这是我的树莓派 ip 地址,你的根据自己情况而定 |
顺利地登录了。
此外,只用鼠标,我还配置了系统的语言,时区等,这些配置都有图形化的界面。
配置软件源
Raspbian 是基于 debian 的,软件包管理工具是强大的 apt。为了能够快速的查找、安装各种软件,需要更新一下软件安装源。
1 | sudo vi /etc/apt/sources.list |
从这个列表Raspbian 中国软件源中选择一两个源,按照 sources.list 的格式写入。然后执行下面的命令更新。注意:每次修改 sources.list,要使更新生效都必须执行此命令。
1 | sudo apt-get update |
通过 VNC 控制树莓派桌面
在网上看到很多篇关于远程控制树莓派桌面的文章,都是说需要安装 tightvncserver。其实是不需要的,新版的系统上已经内置了 vnc 服务 RealVNC,我们上面的设置中开启 vnc 就可以了。
而 RealVNC 在很多平台下都有客户端,包括 Mac,iOS,Android。我在 Mac 和 iOS 里都下载了 VNC Viewer 客户端,简单配置以后,就可以对树莓派进行远程桌面控制了。
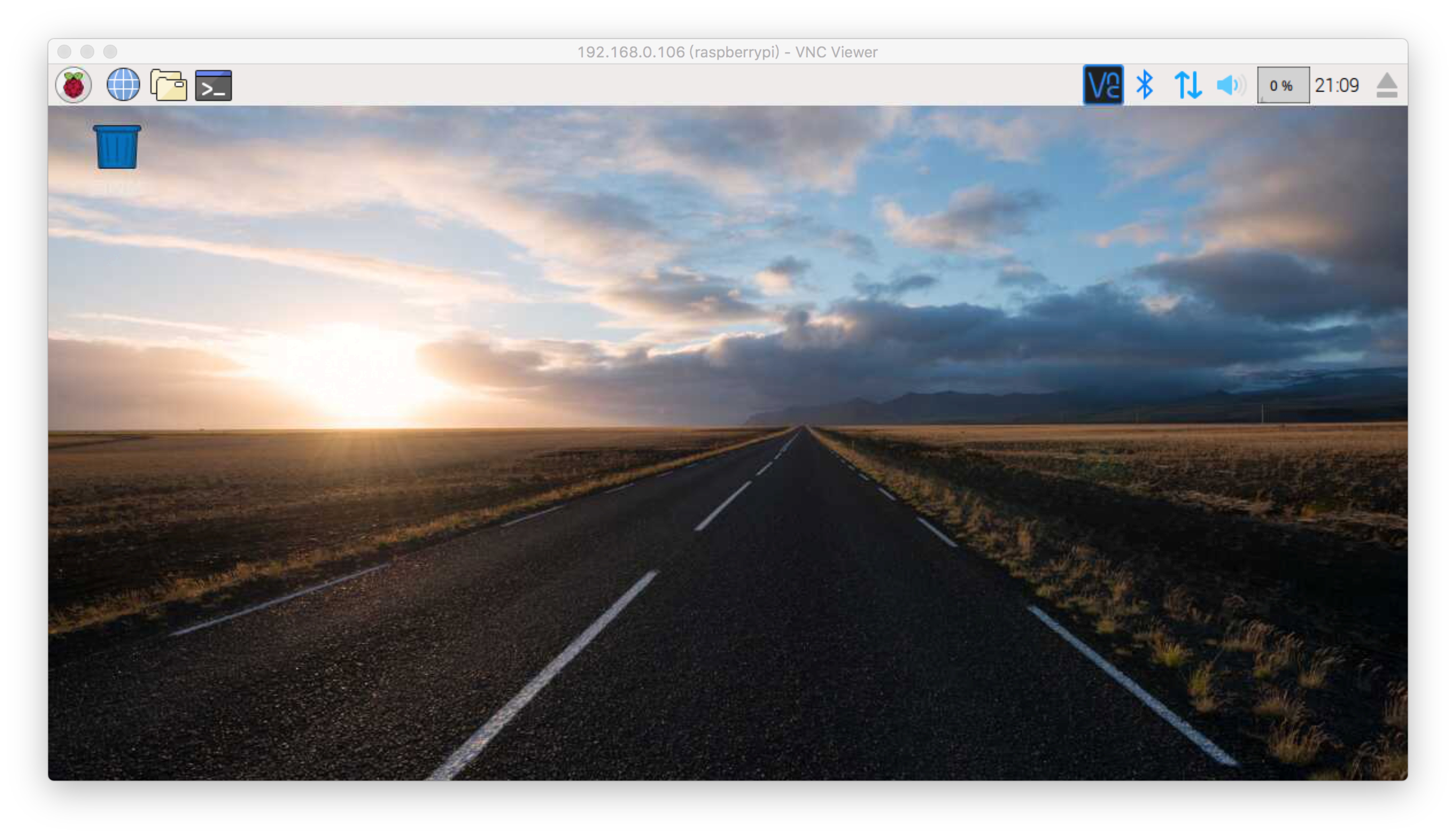
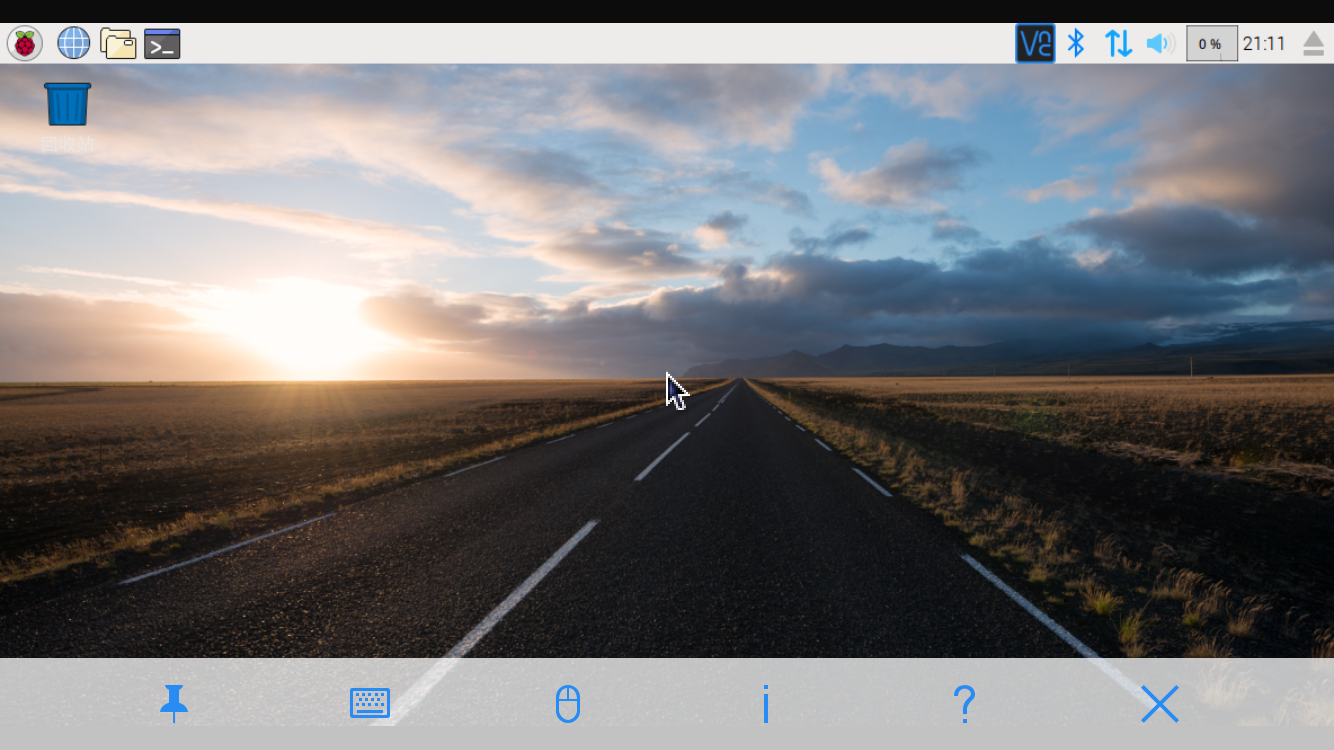
安装 kodi,打造多媒体控制中心
网上大多数的教程都是说可以通过安装 xbmc 来将树莓派打造成多媒体控制中心。简单说就类似一个电视盒子。
其实 xbmc 已经是过去时了。现在叫 kodi, 我是通过命令行安装 xbmc 是才发现的,系统提醒我 xbmc 的包已经过时了。
等我缓过神来,发现树莓派系统的影音菜单里面包含有 Kodi Media Center。所以我不清楚是系统预装的,还是我通过命令行安装的。如果是命令行安装,大家执行如下命令就可以了。
1 | sudo apt-get install kodi |
安装完成以后,通过菜单可以打开 kodi。如果你在 VNC Viewer 上远程操作,是看不到 kodi 的界面的。只能在 HDMI 设备上看到。
kodi 中文化及安装中文节目插件
打开 kodi,默认是英文界面。如果想看自己需要的界面,则需要安装对应的插件。下面是插件项目地址:
Addon scripts, plugins, and skins for XBMC Media Center. Special for chinese laguage.
具体安装步骤:
- 下载插件仓库。
- 打开 kodi,导航到 系统(System) | 设置(Setting) | 插件(Add-ons)
- 选择 “从 zip 文件安装”
- 找到下载的 zip 所在路径,选择确认。
以上插件仓库就添加完成了。具体的插件,在需要的时候选择安装就可以了。如点开视频->插件->获取更多->PPTV 等。
kodi 中文化步骤:
- 导航到 系统(System) | 设置(Setting) | 外观(Appearance) | 皮肤(Skin)
- 修改皮肤的字体设置为 “基于 Arial(Arial based)”
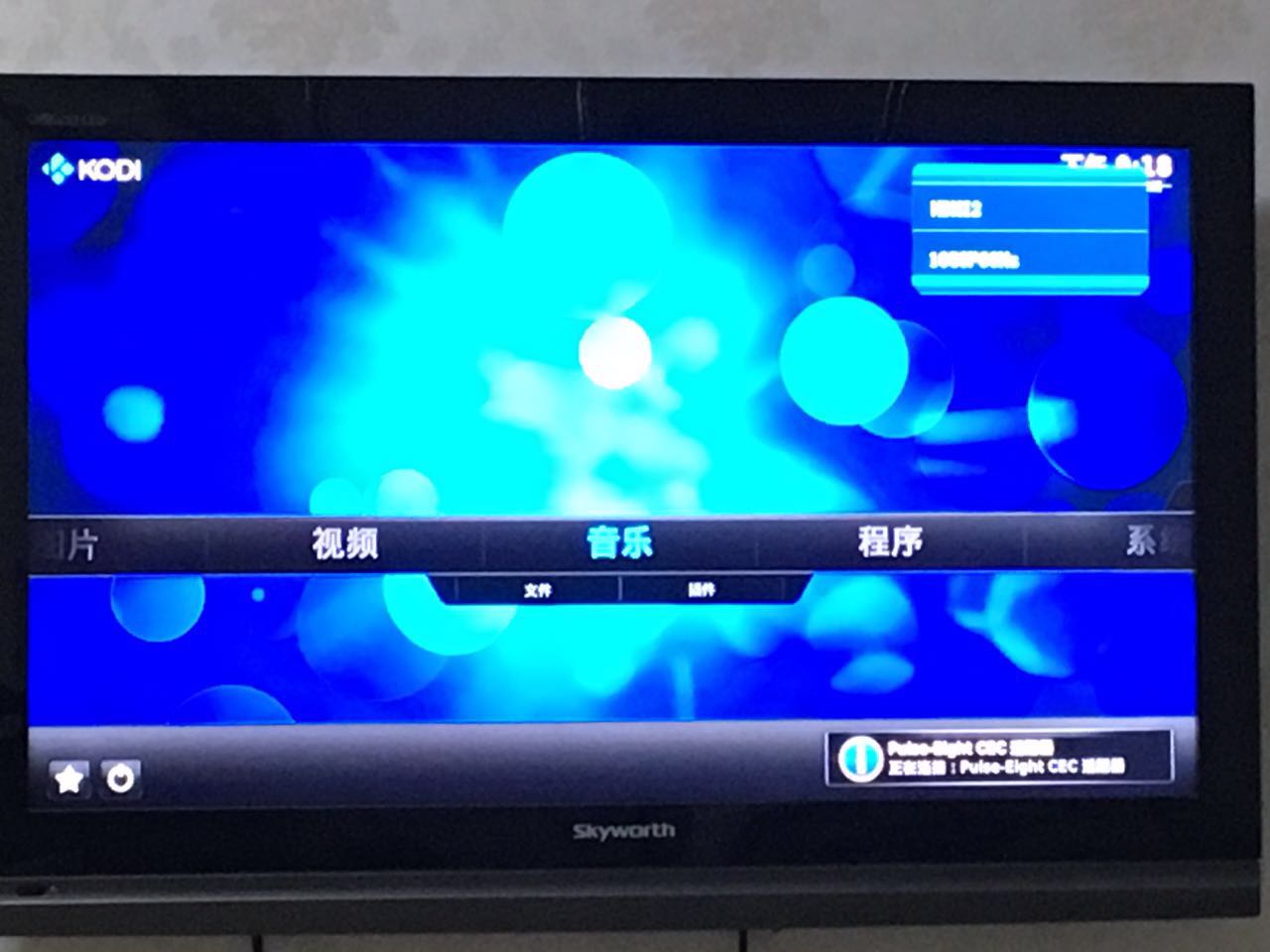
通过安装 kodi 的客户端,在手机上控制 kodi
可以在手机上下载 kodi 客户端来实现屏幕的控制。比如 iphone 在 AppStore 上搜索 kodi 就可以了。
要打开 kodi 的客户端控制,需要在 kodi 上进行配置。
1. 配置 Web 服务器
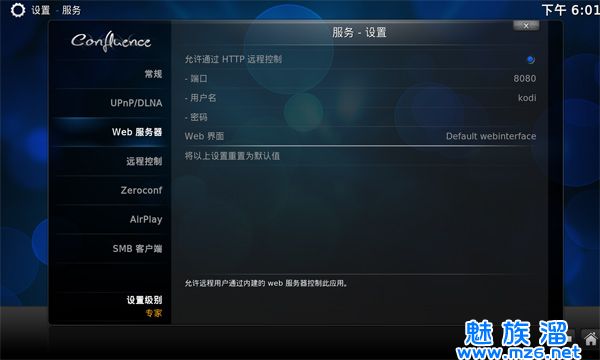
2. 开启 Zeroconf 协议
同样在 kodi 客户端上进行连接服务器的配置。
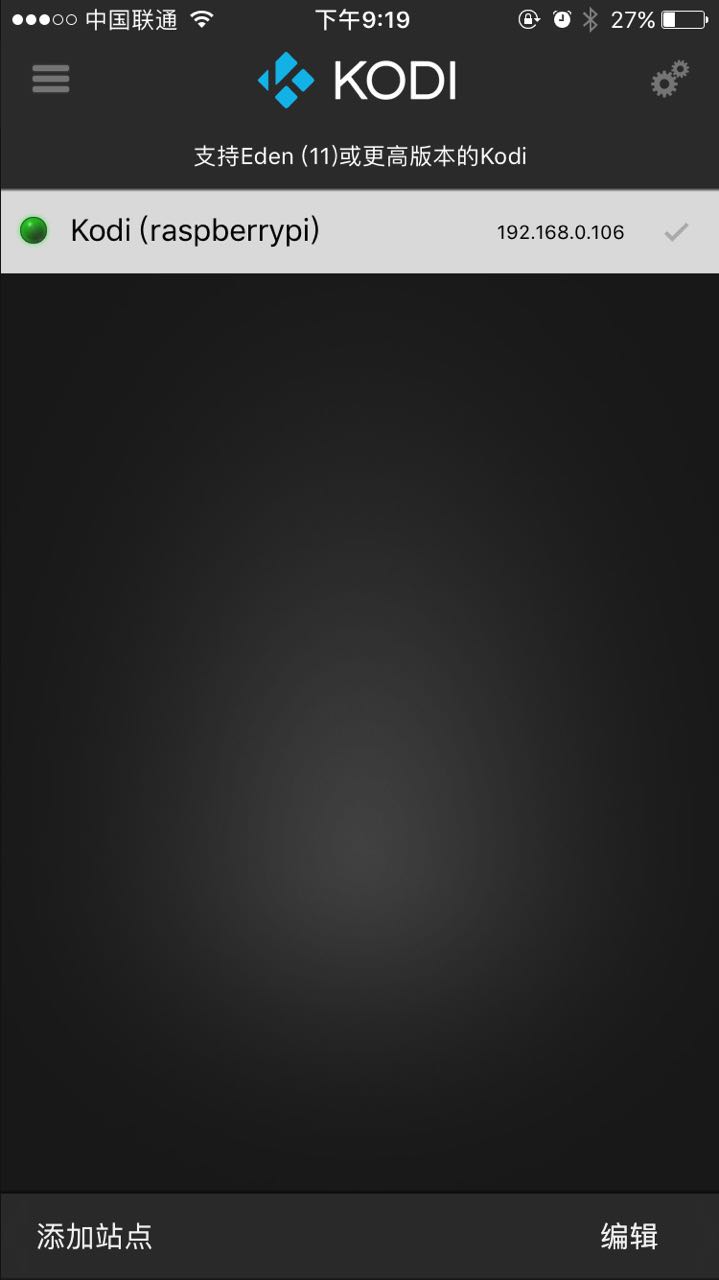
下面是用 kodi 打开搜狐视频播放影片的截屏。
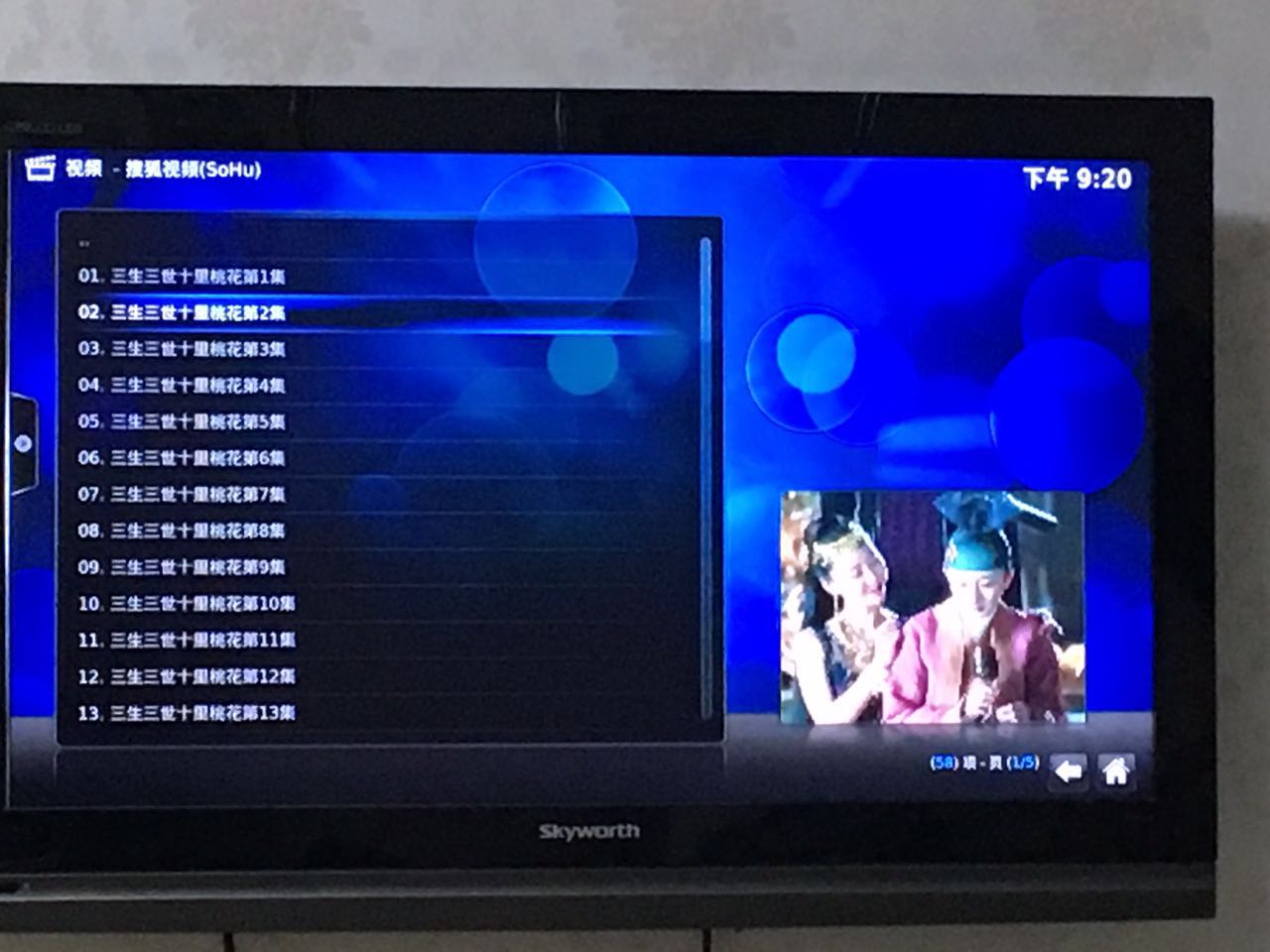
后记
总的来讲,今天的收获还是很大的。
- 点亮系统比我想象的要简单。
- 也搞定了 ssh 登录,以后不用屏幕、外设来控制树莓派也很方便。
- kodi 则让我觉得惊艳,尤其是通过手机来控制 kodi 以后,觉得比较酷。另外则是惊叹小小一块板子,看起视频来效果还是不错的。
最大的感慨是,网络上的很多教程都过时了。比起那些教程,新版的 Raspbian 是在容易上手太多,很多东西也都预装好了,更加傻瓜化了。
参考
