关于 Apache Tomcat
Apache Tomcat 是一个服务器应用,通常用来部署 Java 应用到 Web 。 Tomcat 是 Java Servlet 与 JSP 技术的一个开源实现,由 Apache 软件基金会发布。
这个教程涵盖了在 Ubuntu 14.04 上 Tomcat 7.0.x 版本的安装和基础配置。
有两种基本的途径来安装 Tomcat 到 Ubuntu 上:
- 通过 apt-get 工具来安装,这是最简单的方法。
- 从 Apache Tomcat 网站下载二进制发布包。本教程不涵盖这种方法。
在这个教程中,我们将使用最简单地方法: apt-get 。这将从官方的 Ubuntu 资源仓库安装最新的 Tomcat 发布包,这个包可能不是 Tomcat 的最新发布版本。如果你想要确保安装 Tomcat 的最新版,你可以下载最新的二进制发布包。
步骤一 - 先决条件
在你开始这个向导之前,在你的服务器上需要配置一个独立的非 root 用户账号。你可以按照 Ubuntu 14.04 上搭建服务器中的 1-4 步来学习完成它。我们这里使用创建的 demo 用户来完成后续的教程。
步骤二 - 安装 Tomcat
首先,你需要升级 apt-get 软件包列表:
1 | sudo apt-get update |
现在你已经准备好安装 Tomcat。运行以下命令,开始安装:
1 | sudo apt-get install tomcat7 |
输入 yes 来安装 Tomcat 。这将同时安装 Tomcat 和它的依赖,例如 Java,同时,它将创建一个 tomcat7 用户,并以默认设置启动 Tomcat 。
这时候, Tomcat 并没有完全安装完成,但你可以通过在浏览器中输入本地域名或IP地址之后加 :8080 的方法来访问默认页面。
1 | http://your_ip_address:8080 |
你会看到一个闪屏页面,显示 “It works” ,和其他附加信息。现在,我们要深入到 Tomcat 的安装过程。
步骤三 - 安装额外软件包
注意:如果你对 Tomcat 足够了解,且不需要 Web 管理接口,文档和示例,那这个章节不是必须的。如果你是第一次接触 Tomcat ,请继续。
通过以下代码,你将安装 Tomcat 的在线文档, Web接 口(管理 Web 应用),以及一些示例应用。
1 | sudo apt-get install tomcat7-docs tomcat7-admin tomcat7-examples |
输入 yes 来安装这些软件包。后面我们会讲到这些工具的用法和配置。接下来,我们要安装 JDK 。
步骤四 - 安装 JDK (可选)
如果你打算在服务器上开发应用,你需要安装本章节中提到的软件。
JDK 确保我们可以开发运行在 Tomcat 服务器上的 Java 应用。运行以下命令来安装 openjdk-7-jdk:
1 | sudo apt-get install default-jdk |
作为 JDK 的附件, Tomcat 文档上建议同时安装用来构建 Java 应用 Apache Ant 工具及包括 Git 在内的源码控制系统。通过下面的命令来安装它们:
1 | sudo apt-get install ant git |
Apache Ant 的更多信息,可查阅其官方文档。 Git 使用教程可以参考这里。
步骤五 - 配置 Tomcat Web 管理器
想要使用步骤三中安装的 Web 应用管理器,需要先登录到 Tomcat 服务器。首先需要编辑修改 tomcat-users.xml :
1 | sudo nano /etc/tomcat7/tomcat-users.xml |
该文件充满了用于说明如何配置的注释。你需要删除下面两行之间的所有注释。如需要用作参考,则保留。
1 | <tomcat-users> |
你需要添加一个用户,可以访问 manager-gui 和 admin-gui (我们在步骤三种安装的管理界面)。你可以通过如下的配置来定义一个用户。如果需要,确保修改用户名和密码。
1 | <tomcat-users> |
保存并退出 tomcat-users.xml 文件。重启 Tomcat 服务,以便修改配置生效。
1 | sudo service tomcat7 restart |
步骤六 - 访问 Web 界面
现在,我们已经配置了一个管理员用户,从 Web 浏览器访问 Web 管理器页面。
1 | http://your-ip_address:8080 |
你可以看到的页面如下:
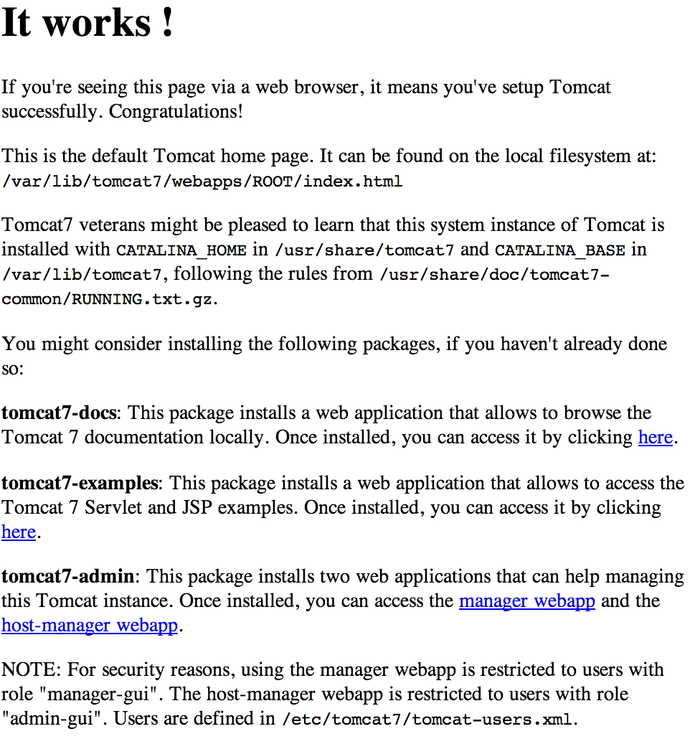
从上面可以看到,里面有四个链接到步骤三中安装的软件包:
- tomcat7-docs: Tomcat 的在线文档。通过
http://your_ip_address:8080/docs/来访问 - tomcat7-examples: Tomcat 7 Servlet 和 JSP 示例。你可以点击这些示例 Web 应用来了解它们是怎么工作的(通过源码可以了解它们是怎么实现的)。通过
http://your_ip_address:8080/examples/来访问 - tomcat7-admin ( Web 应用管理器): Tomcat Web 应用管理器。通过这里来管理你的 Java 应用。
- tomcat7-admin (主机管理器): Tomcat 虚拟主机管理器。
通过打开链接 http://your_ip_address:8080/manager/html ,来查看 Web 应用管理器:
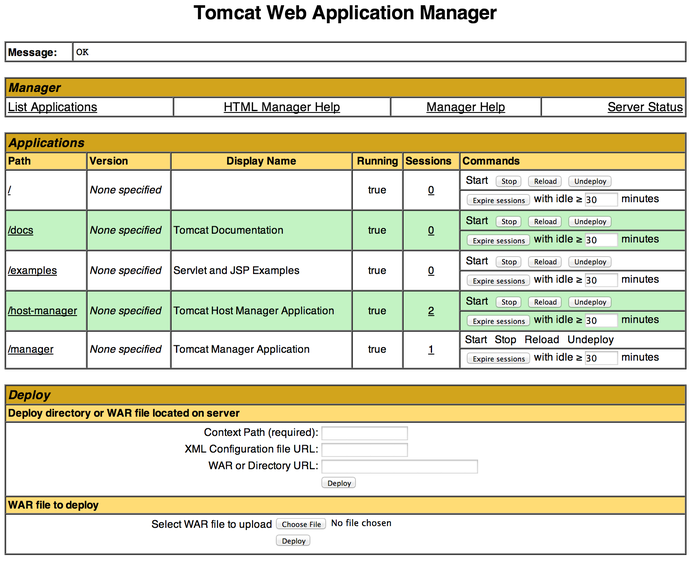
这个Web应用管理器使用来管理Java应用的。你可以在这里执行应用的启动,停止,重新加载,部署,下架等操作。还可以对应用做一些诊断(如内存泄露)。最后,你服务器的相关信息被显示在页面的最底部。
通过打开链接 http://your_ip_address:8080/host-manager/html ,来查看虚拟主机管理器:
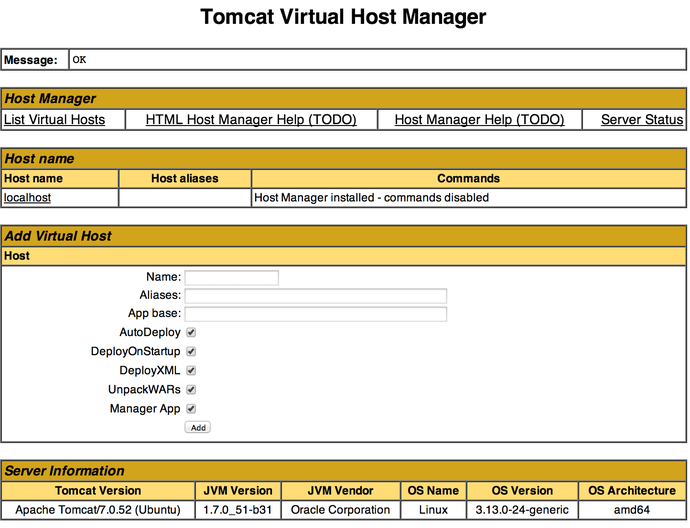
在虚拟主机管理页面,你可以为应用程序添加虚拟主机。
结束
Tomcat 的安装到此结束。你现在就可以免费得来部署自己的 Web 应用。